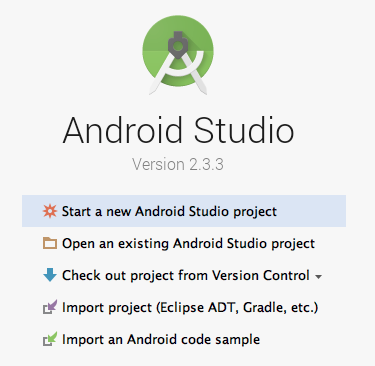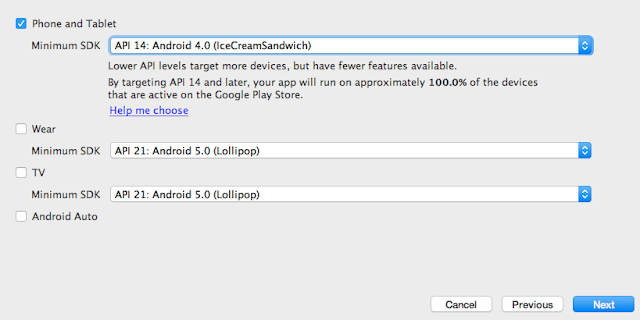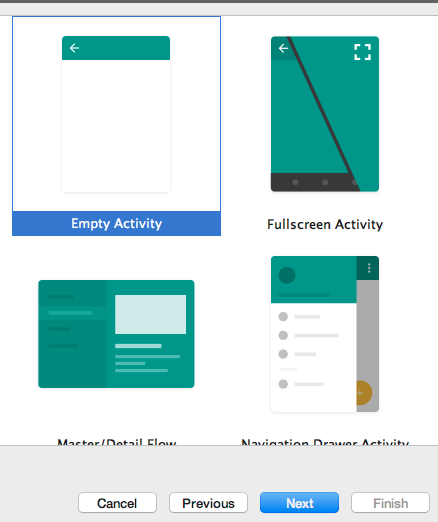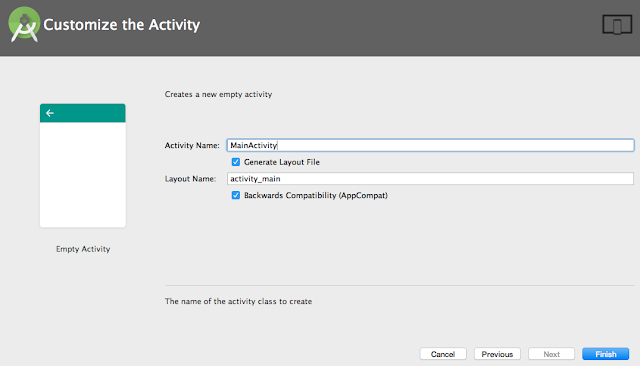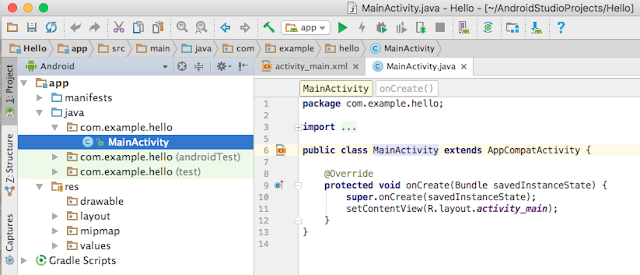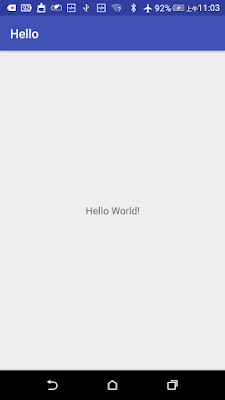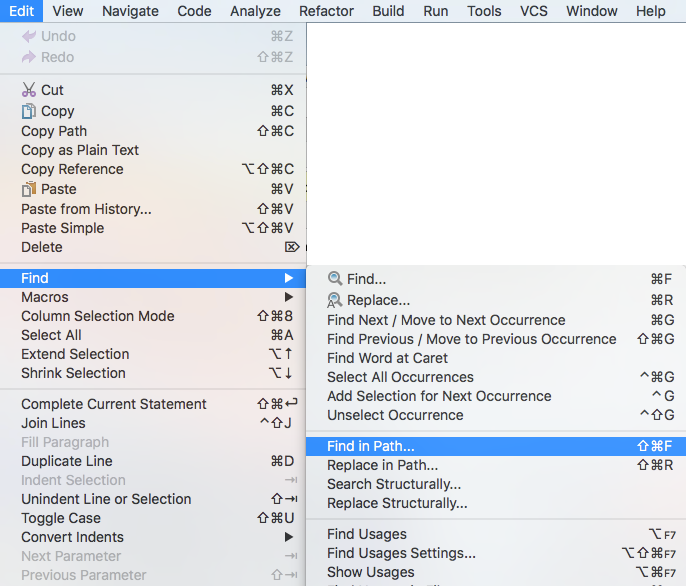After installing Android Studio for Mac, create a first project called Hello.
1. Create and a new project.
Select "Start a new Android Studio project".
Keep the default SDK setting and select "Next".
Select "Empty Activity" and "Next".
In the Customize the Activity page, select "Finish".
You should see a new project like this:
2. Settings on a physical device (phone/tablet).
On the device, select Settings -> Developer options.
If this option is not shown, select Settings -> About phone. Tap "Build number" 7 times to enable the Developer option.
Note: The options under settings page may be different for each Android phone. Please search for the settings of your phone model.
Enable "USB debugging" under "Developer options".
3. Run the project on a device.
Select the
 button.
button.Select the device and press OK.
Select "Install and Continue" if the installation is required.
After installation, the Hello World app should run on the device.
Result:
Reference:
Building Your First App (Android Developer)